电脑型号:戴尔游匣G15
系统:Windows 11 64位专业版
软件版本:C4D 2024.4.1 Redshift 3.5.24
我们在使用C4D时,经常会遇到材质球在视窗或渲染中不显示的问题,或对材质的操作快捷键不够熟悉,导致效率降低。本文将以Redshift渲染器为核心,详细解析材质球显示异常的原因及解决方法,并整理材质编辑的快捷键。下面就给大家介绍一下C4D材质球不显示,C4D材质球快捷键的相关内容。
一、C4D材质球不显示
造成C4D材质球不显示的原因有很多种,下面给大家介绍四种造成材质球不显示的原因。
1、视图显示
材质球在视窗中无法显示的最常见原因是视图中未开启材质,在视窗左上角点击选项,勾选材质开启材质预览。在视窗左上角的显示中切换着色模式,注意可以使用快捷键N-C切换成快速着色模式。
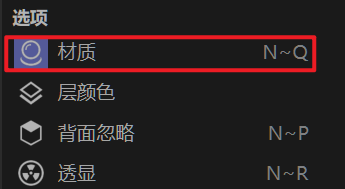
2、纹理贴图
如果材质球包含外部贴图文件,贴图路径改变或者引用的贴图文件被删除,则会导致材质显示异常。可以在菜单栏的窗口中点击项目资产检查器,全选资产后右键选择重新链接资产即可。
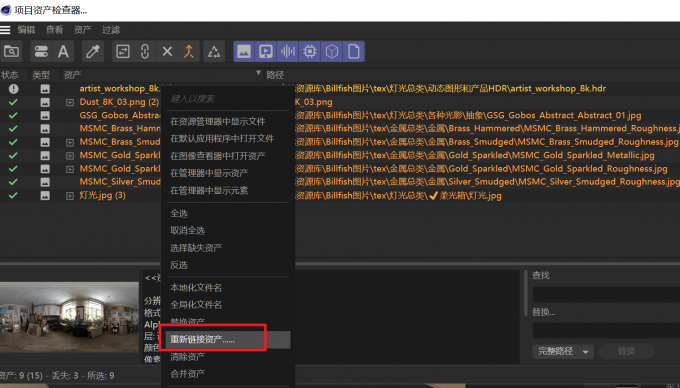
如果贴图路径改变,就需要手动添加路径,所以在导出工程时,可以在文件中选择保存工程(包含资源),这样所有用到的贴图都会放进一个TEX的文件夹中,在团队协作的时候就可以避免贴图丢失的问题。
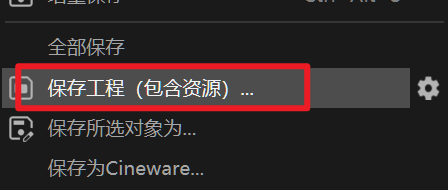
3、渲染设置
以RS渲染器为例,材质球未显示的原因可能是关闭了材质预览,点击菜单栏中的编辑,在渲染器-Redshift中开启材质预览或者选择渲染器闲置时。
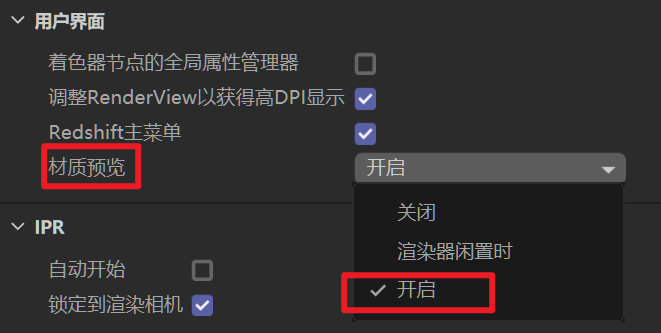
4、渲染窗口
在RS渲染窗口中,如果开启了粘土模式,即材质覆盖,就无法显示材质球。注意在排查问题时检查是否开启了材质覆盖。

在材质编辑器中确保最终材质连接到了输出节点的表面上,如果不连输出,材质球就无法起作用。
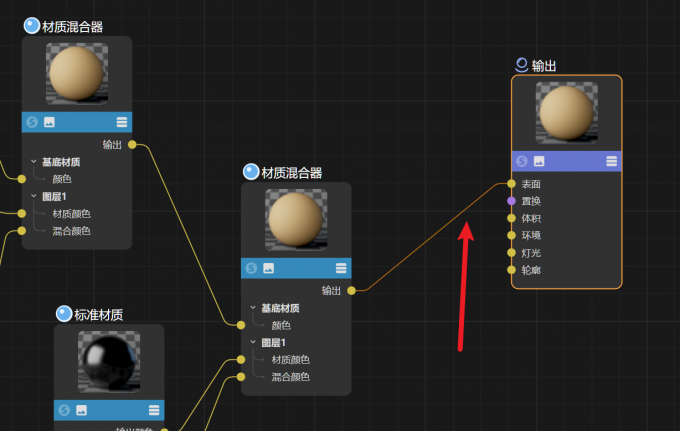
二、C4D材质球快捷键
可以用快捷键或者材质编辑器去创建材质球和编辑材质球,下面是三种常用的操作方式。
1、常用快捷键
按住Ctrl+N快速在材质管理器中创建通用材质球,选中材质球后按Delete可以删除材质。Ctrl+C和Ctrl+V可以快速复制材质或者按住Ctrl键后鼠标左键拖动材质也可以达到相同的效果。

2、材质编辑器
打开材质管理器,按住Ctrl后鼠标左键点击参数后面的小圆圈,即可让参数加载到材质球中,方便其他节点与其连接。

如果材质编辑器节点太过混乱,可以全选节点点击L自动排列来整理布局。
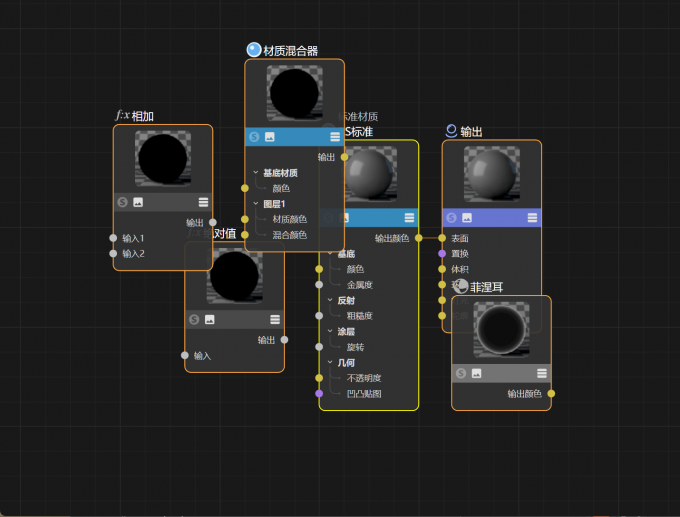
3、材质预设
可以将设置好的材质球拖拽到C4D的资产浏览器中,并为资产重命名,方便后续搜索。注意可以按Shift+F8快速打开资产浏览器。一般常用的命名规则是项目缩写+材质类型+版本,这样在团队协作时可以大大提高效率。
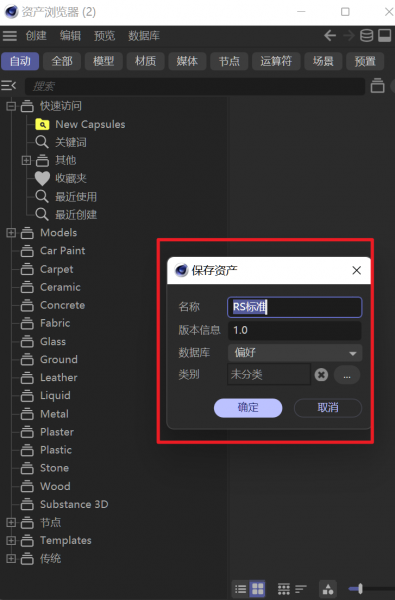
三、小结
以上就是关于C4D材质球不显示,C4D材质球快捷键的相关内容。通过上述排查,我们可以快速解决材质球显示异常问题,通过快捷键高效操作,通过节点编辑与渲染优化,实现电影级质感的高效输出。希望这篇文章能帮助你解决问题。

