电脑型号:宏碁暗影骑士
软件版本:Cinema 4D 2024
系统:Windows11家庭中文版
3D模型没有颜色,表现出来的效果就不太好,所以我们在游戏或影视等领域应用模型之前,都会为模型上色。Cinema 4D是一款专业的建模软件,不仅为我们提供了强大的建模工具,还拥有多种色彩模式和调色方式,支持我们为模型上色。Cinema 4D怎么调色,Cinema 4D怎么上色?下面我就为大家来解答这两个问题。
一、Cinema 4D怎么调色
C4D为我们提供了多种色彩模式和调色方式,我们可以自由选择并调制出需要的颜色,下面是在C4D中调节材质和画笔颜色的操作演示。
1.材质调色
打开C4D软件,点击【材质管理器】(快捷键“Shift+F2”)打开C4D材质管理器,然后我们新建一个材质,无论创建哪种材质,都可以进行材质调色。
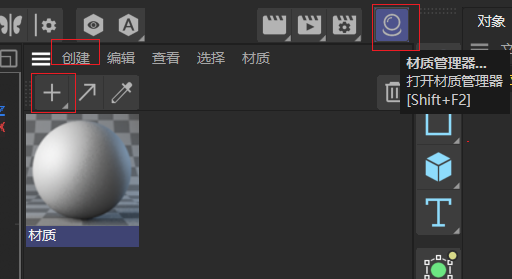
双击创建的材质,进入到【材质编辑器】,进入到【颜色】设置,我们可以选择【色轮】、【光谱】和【从图像摄取】三种调色方式,以及【RGB】、【HSV】、【开尔文温度】等六种颜色模式。C4D在这里不仅为我们提供了材质颜色的调色,还有漫射、发光、透明、反射等等的参数调节,可以让我们的材质更加贴合我们的理想效果。
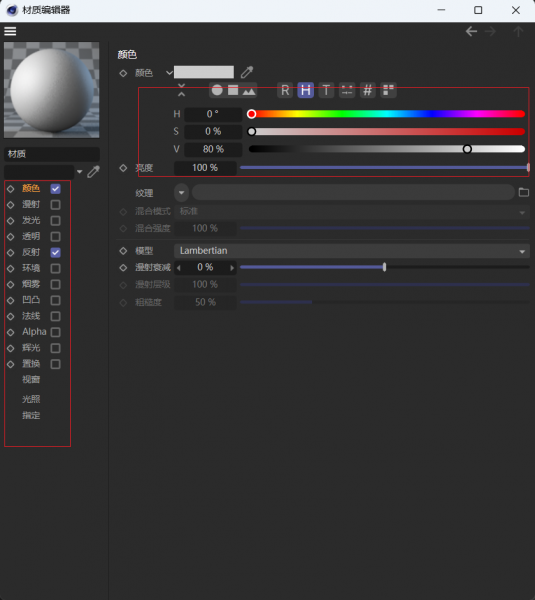
2.画笔调色
我们打开C4D软件,会进入到默认的【Standard】界面布局,我们需要在界面右上角切换到【Paint】布局。我们进入到右上方的【颜色】设置,在这里我们也可以选择【色轮】、【光谱】和【从图像摄取】三种调色方式,以及【RGB】、【HSV】、【开尔文温度】等六种颜色模式来调节我们的画笔颜色。
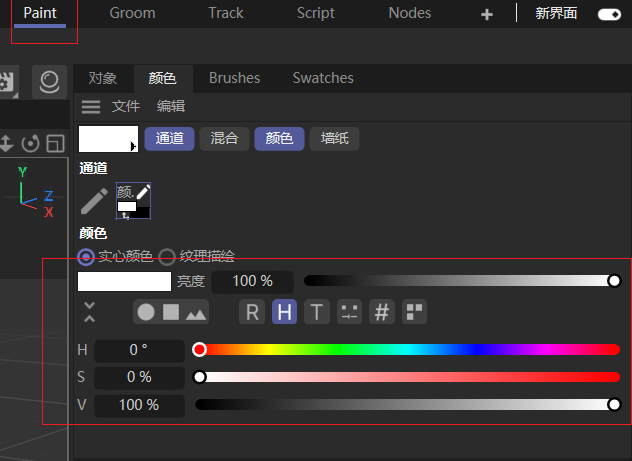
二、Cinema 4D怎么上色
我们了解了在C4D中如何调色之后,我们就来看看如何在C4D中为我们的精美模型上色。为模型上色需要添加颜色通道,下面由我为大家演示一下在C4D中为模型上色的操作。
1、打开C4D软件,可以制作也可以导入我们需要上色的模型,在界面右上角切换到【Paint】布局界面。然后打开C4D的【材质管理器】,依次点击【创建】、【经典材质】、【新标准材质】创建一个标准材质。
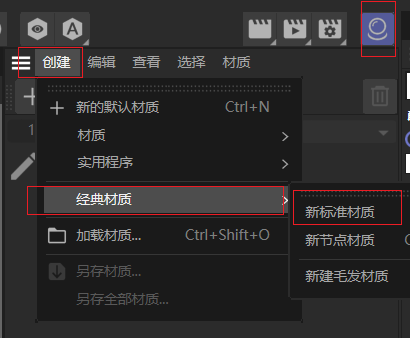
2、将材质上的“×”按钮点掉,然后右键材质球,选择【材质通道】中的【颜色】,在弹出的【新建纹理】中直接点击【确定】就可以为材质打开颜色通道,这一步是我们可以在模型上上色的关键。
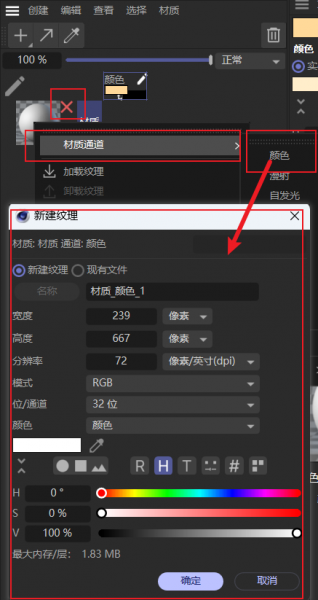
3、将材质应用到模型上,可以点击上方的【应用】,也可以直接将材质拖到模型上,在根据上文调节好画笔的颜色之后,就可以直接为模型上色了。
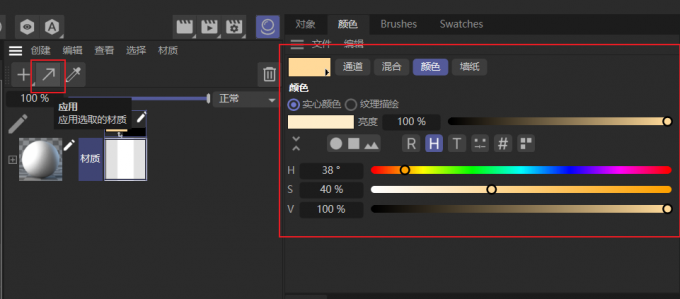
C4D为我们提供了【色轮】、【光谱】以及【从图像摄取】三种调色方式,我们在模型上应用附有颜色通道的材质,就可以为模型上色。以上就是Cinema 4D怎么调色,Cinema 4D怎么上色的相关内容。
作者:Axun

