电脑型号:MECHREUO 极光X
软件版本:Cinema 4D 2023.2.1
系统:Windows 11家庭版
在C4D里面,材质球的颜色决定了模型的显示样式,而模型想要显示各式各样的图案纹理,就要给材质球上纹理贴图,可以说C4D的材质球可以通过各种设置,让模型实现丰富的视觉效果。今天就和大家介绍一下C4D如何做渐变材质,C4D材质球纹理怎么调整的相关内容。
一、C4D材质球怎么改颜色
我们在对原用模型颜色不满意的情况下就需要给材质球改颜色,把颜色改成和创建协调的色彩状态才能满足视觉的舒适,下面就给大家具体介绍一下C4D材质球如何改颜色。
1、首先我们进入Cinema 4D,找到我们的材质管理区域选项,点击它。
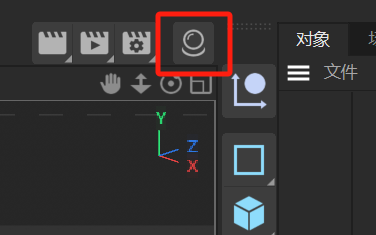
2、进入后,我们创建材质,然后也可以双击快速创建,这里我用拓展的octane光泽度材质球举例。
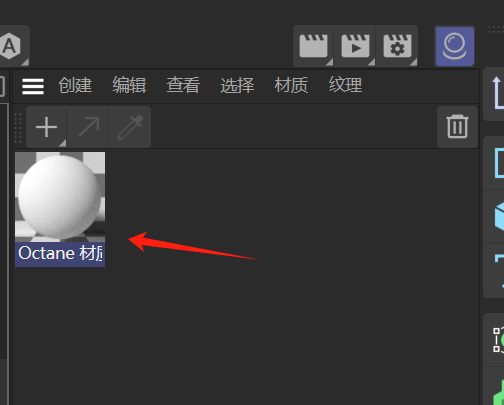
3、完成创建后,我们双击打开新建的OC材质球,进入其属性编辑界面。
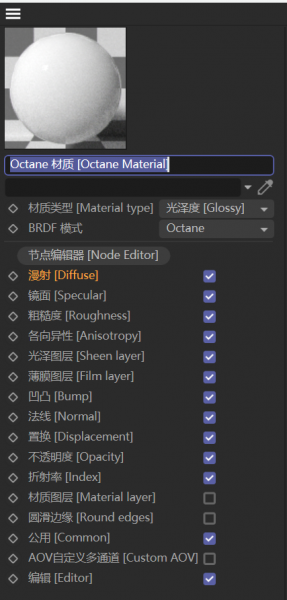
4、找到第一个漫射选项,点击它进行展开。
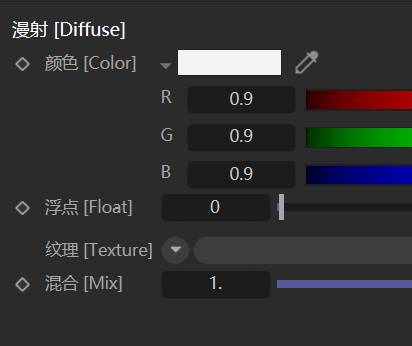
5、现在可以看到,面板选项里面有颜色,浮点,纹理,混合,比如颜色,可以选择各种各样的色彩来控制材质漫射的颜色,这里为了方便展示,我们给它改成鲜艳的红色。
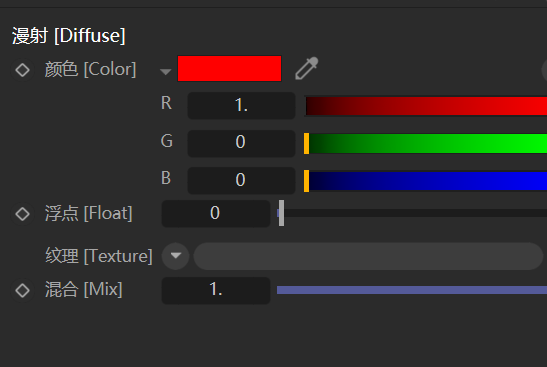
6、然后我们把材质球直接拖动到模型的上面,模型就显示出红色的效果了。
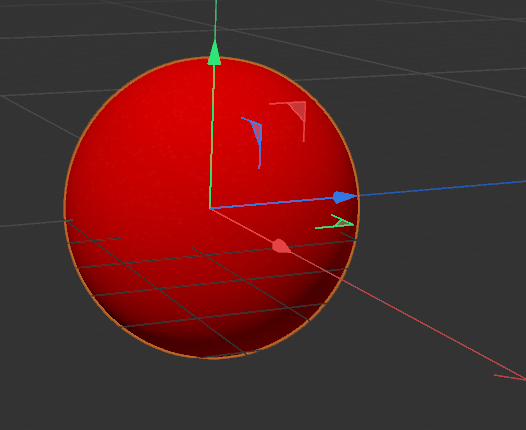
7、我们也是可以调整材质球的反射颜色的,找到镜面选项,点击它,展开面板。

8、选择一个颜色或者添加纹理贴图,为了方便观察,这里我用橙色举例。

9、我们再观察模型渲染区域,就能发现模型被光线反射的地方就变成了橙色。
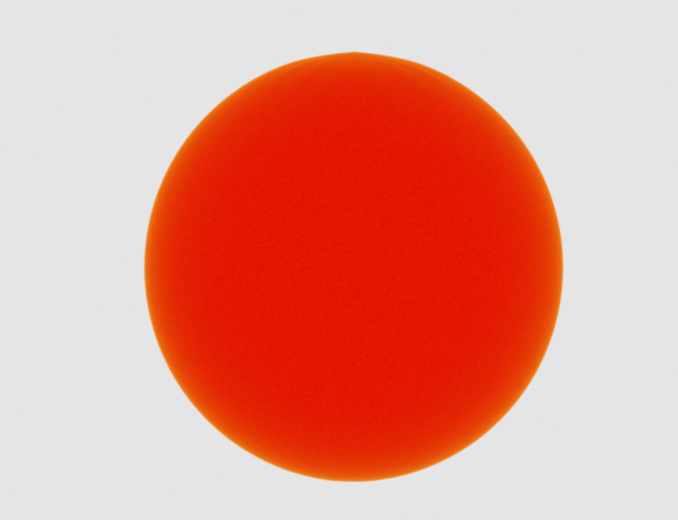
二、C4D材质球怎么贴图
关于材质球怎么贴图到模型上面,有三种方法,这里我简单介绍一下。
方法一:我们在材质管理区域,选中需要的材质球。
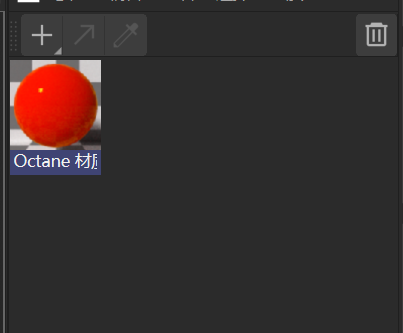
然后直接拖动到模型上面,模型就显示了材质球的效果。
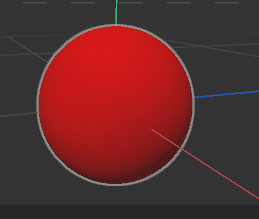
方法二:我们在材质管理区域,选择好材质球之后。
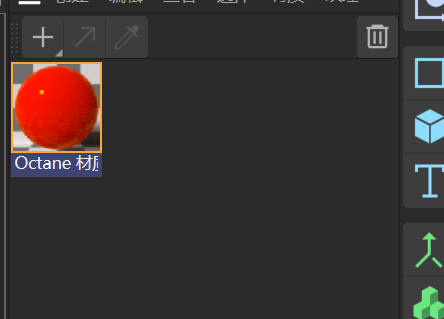
直接拖动到模型图层上面,看到模型图层后面出现了材质球的选项,就完成了贴图。
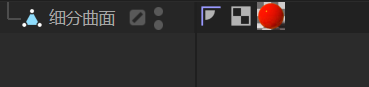
方法三:我们需要先在模型图层,选择好需要的模型图层。
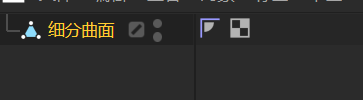
然后还是在材质管理区域,选中需要的材质球。
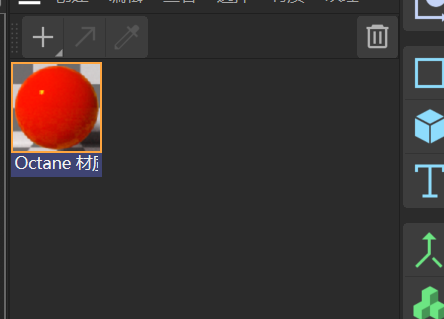
我们右击,展开选项设置,找到应用,点击它。
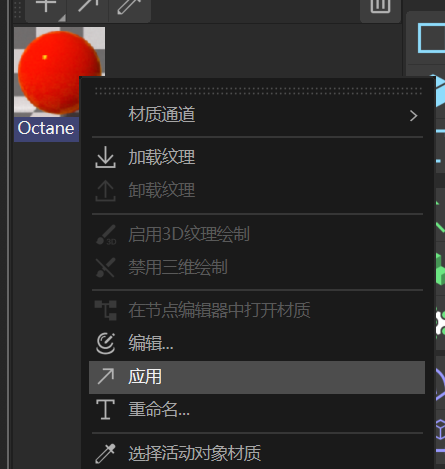
这样模型图层上就出现了材质球的选项,完成了材质球对模型的贴图操作。

以上就是关于C4D材质球怎么改颜色,C4D材质球怎么贴图的全部内容。需要注意的是,在操作过程中要仔细核对每一步的设置,让材质球的色彩纹理调整到需要的样式,同时我们也要在材质球的贴图上认真仔细,防止给错模型。通过本文的介绍,我们知道了C4D材质球怎么改颜色,C4D材质球怎么贴图的方法。

