电脑型号:宏碁暗影骑士
软件版本:Cinema 4D 2024
系统:Windows11家庭中文版
现如今,建模技术已经深入各行各业,在产品设计中,使用建模软件来设计产品可以减少实物模型的制作成本和时间。在游戏开发中,建模技术可以创作出逼真的虚拟场景、角色、道具等等,可以为玩家提供沉浸式的游戏体验。在影视领域中,使用建模技术更是可以完成一些高度危险的画面,代替实物达到零风险,例如两车对撞,人物飞跃建筑等等。建模技术全都集合在建模软件之中,Cinema 4D就是一款专业的建模软件,下面就给大家介绍一下Cinema 4D建模好用吗,Cinema 4D建模步骤的相关内容。
一、Cinema 4D建模好用吗
我们可以从很多方面来判断一个软件是否好用,下面就以操作界面以及软件功能两个方面来为大家简单介绍一下C4D软件。
先来讲讲C4D的操作界面。打开C4D软件,我们会进入到C4D的【Standard】标准界面布局,在软件右上方有九种界面布局供我们选择,每种界面都拥有不同的功能,方便我们进行不同的操作。例如【UVEdit】是专门为我们提供拆分模型UV功能的界面,【Paint】是专门对模型进行贴图绘制的界面。
C4D虽说是一款专业的建模软件,但它也为我们提供了强大的高质量渲染功能以及3D动画制作。
1.建模功能
在C4D中我们可以一键生成基础几何体,然后使用C4D为我们提供的点模式(编辑点)、边模式(编辑线)、多边形模式(编辑线)以及模型模式(编辑整体模型),再配合移动、旋转以及缩放工具,我们就可以制作出高质量的模型。
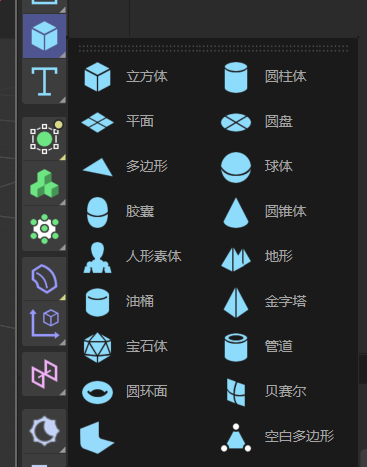
2.渲染功能
C4D为我们提供了四种渲染器,Rs渲染器、物理渲染器、标准渲染器以及视窗渲染器,每种渲染器有着不同的渲染质量和渲染速度。我们可以根据需要选择合适的渲染器,并调节渲染输出设置,最后可以使用C4D的图像查看器将我们的模型渲染出来。
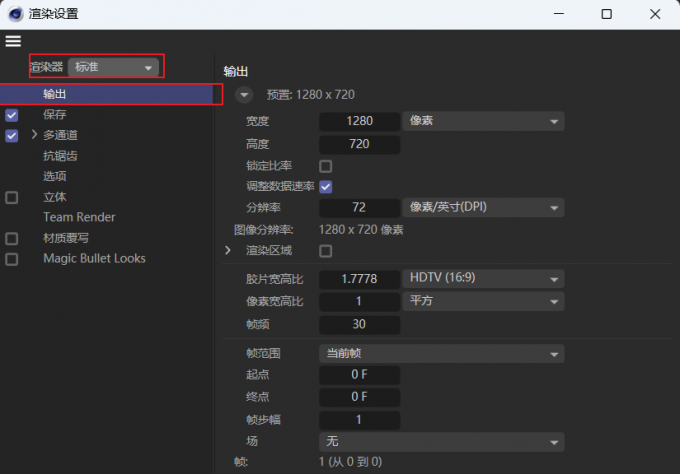
3.动画制作
C4D为我们提供的【Track】界面布局,就是专门为我们提供的制作动画的场所。我们可以设置关键帧并配合移动模型来制作出流畅且高质量的动画效果。

二、Cinema 4D建模步骤
上文为大家简单介绍了一下C4D软件,很多建模小白估计还不知道如何在C4D中建模,接下来我就以制作一个简易的杯子为例,来为大家讲讲C4D的建模步骤。
1、在开始制作之前,我们需要知道杯子的结构,杯口大杯底小,并且中间是空的。打开C4D软件,长按右侧工具栏中的【立方体】按钮,选择【圆柱体】,在视图窗口中快速创建一个圆柱体,并在右下方调整圆柱的半径、高度,将高度分段设置为1。然后右键创建的圆柱体,将其转为可编辑对象。
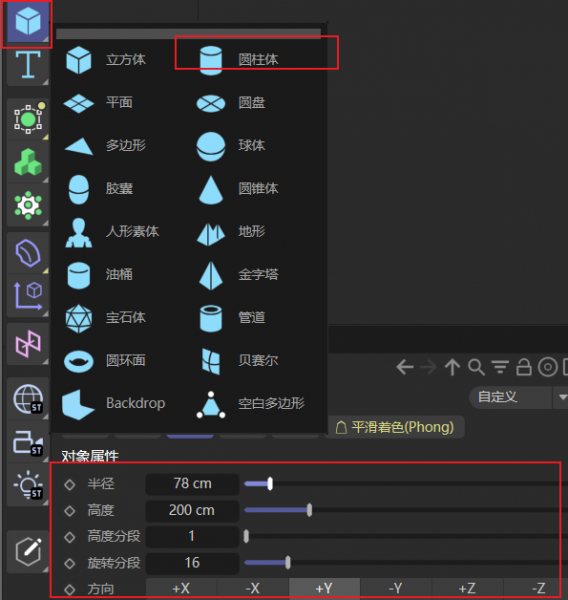
2、进入C4D上方的【边模式】,按住“Shift”键选中圆柱上方的一圈线(双击也可以全部选中),然后使用缩放工具将这一圈线放大。
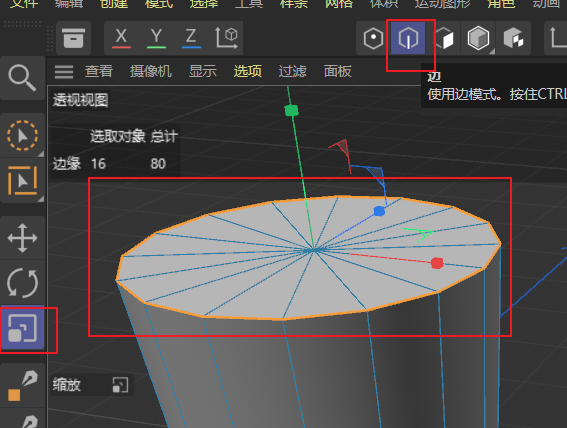
3、接着进入到C4D的【多边形模式】,按住“Shift”选中圆柱上方的全部面,然后按下“Delete”键将它们删除。
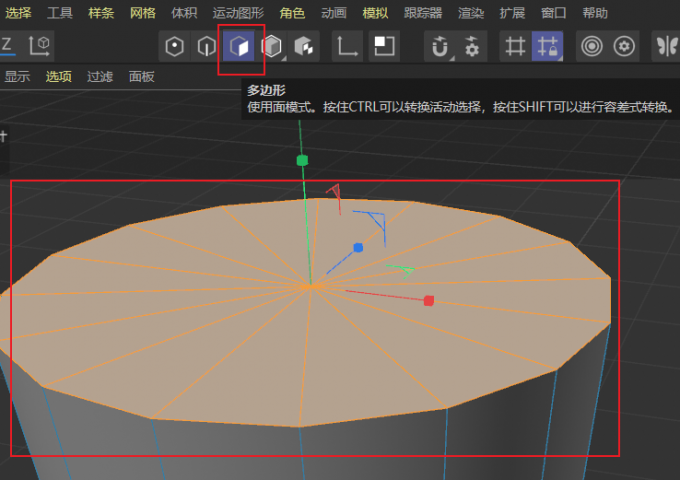
4、我们再回到C4D的【线模式】,选中刚才那圈线,按住“Ctrl”键在将其缩小,此时会发现纸杯的杯口形状就出来了。
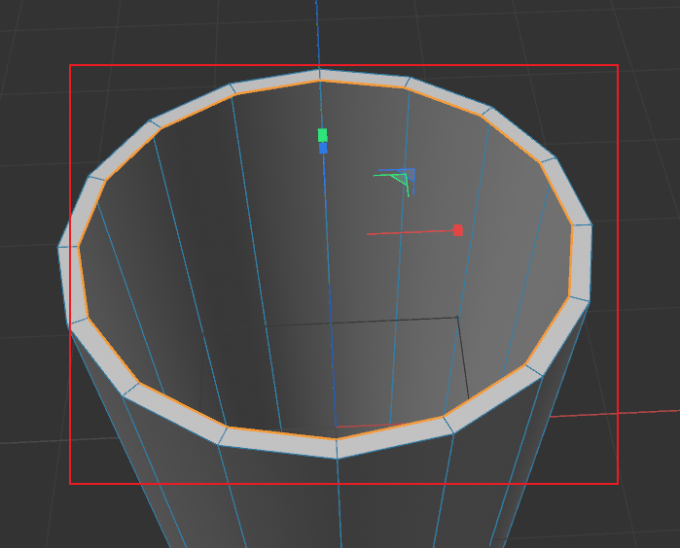
5、我们再选中圆柱最下面的一圈线,然后使用【移动】工具,按住“Ctrl”将它们往上拉,因为杯子是有厚度的,而不是一个片,所以需要将杯子添加厚度。
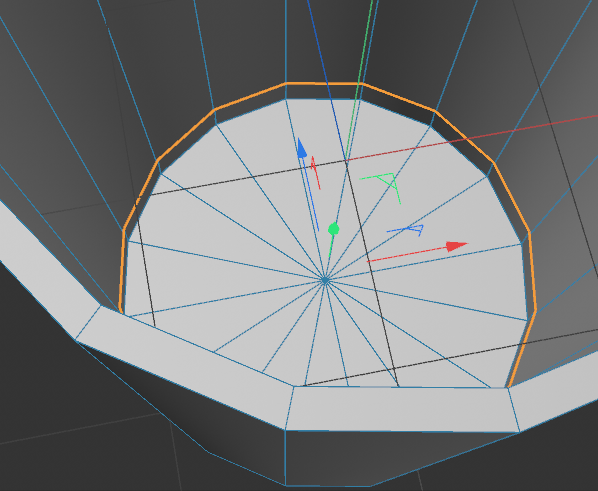
6、我们在【线模式】选中刚刚拉出来的两圈线,右键选择【缝合】,将下面一圈线的其中一个点往上面那圈线上对应的点拉,就可以将中间空缺的部分缝合上。
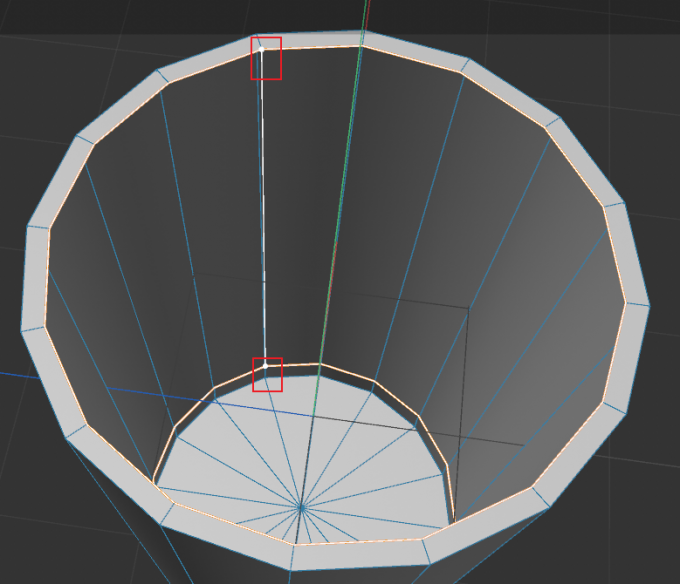
7、随后我们可以移动和旋转视图窗口来看看我们制作的杯子,观察模型的整体,观察过后发现没有问题,我们的简易杯子模型就制作完成了。

C4D是一款出色的建模软件,对于新手来说比较容易上手,使用其中的建模工具可以制作出高质量的模型。以上就是Cinema 4D建模好用吗,Cinema 4D建模步骤的全部内容。

