电脑型号:宏碁暗影骑士
软件版本:Cinema 4D 2024
系统:Windows11家庭中文版
Cinema 4D简称C4D,是一款专业的3D建模软件,不仅可以制作出高质量模型,还支持模型拆分UV,拆好UV的模型还可以直接在C4D软件中上色。下面就给大家详细介绍一下Cinema 4D上色怎么用,Cinema 4D上色技巧的相关内容。
一、Cinema 4D上色怎么用
在C4D软件中,有多个界面布局供我们使用,让我们在对模型进行不同操作时更加方便,例如【Model】界面布局是专门用来制作模型的,视图窗口占据更大,方便观察和编辑模型。【Paint】界面布局是今天的重头戏,我们将在这里为我们制作的模型上色,很多刚接触C4D软件的新手会发现,在【Paint】界面布局中明明使用了笔刷,却还是不能为模型上色,下面就为大家介绍一下如何正确的在C4D中为模型上色。
打开C4D软件,将我们制作好且拆分完UV的模型导入C4D软件中,软件会显示在视图窗口中。在C4D界面最上方,找到并进入【Paint】界面布局。
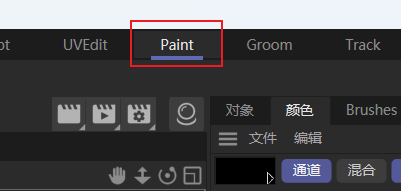
使用快捷键“Shift+F2”打开【材质编辑器】,模型导入进来一般都会默认带有一个材质,我们可以将其删除,然后依次点击【创建】-【经典材质】-【新标准材质】创建一个标准材质。
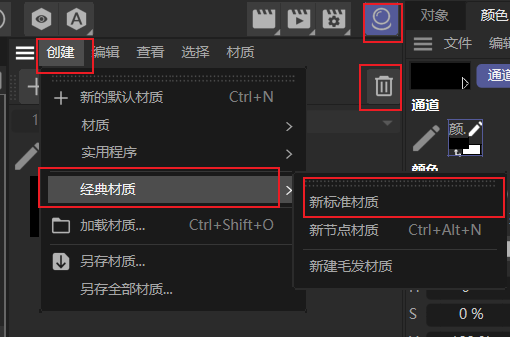
新建的标准材质需要打开颜色通道才能在上面上色,右键标准材质,依次点击【材质通道】-【颜色】。
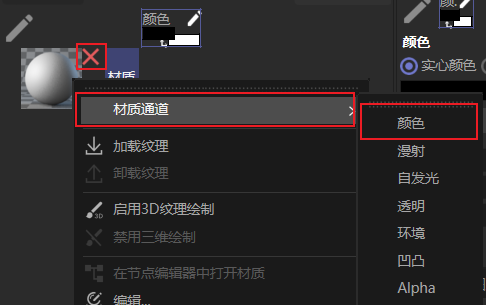
随后在弹出的【新建纹理】中设置相关参数,点击【确定】就可以为标准材质开启颜色通道,也可以点击【现有纹理】,将已经制作好的贴图放置在材质球上。
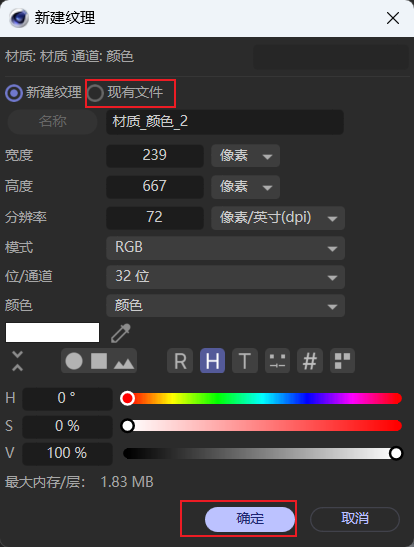
将已经开启了颜色通道的标准材质拖到模型上之后,就可以为模型上色了。如果是将做好的纹理贴图放在了标准材质上,那么贴图会直接赋予到模型上。
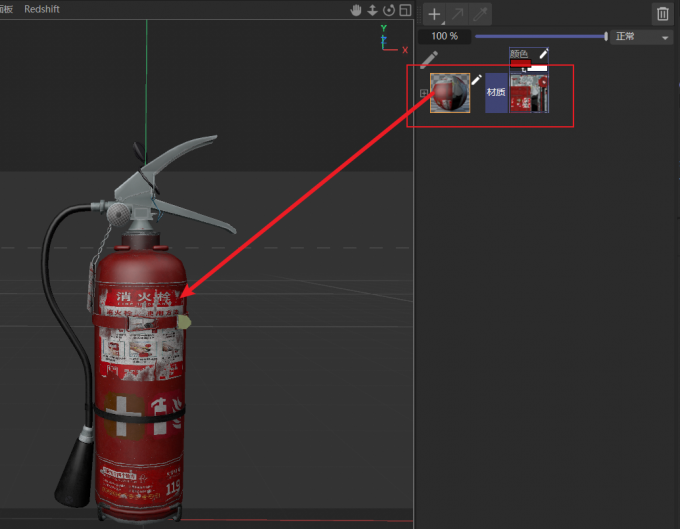
二、Cinema 4D上色技巧
在C4D中使用鼠标为模型上色的话,笔触会非常硬朗,如果是绘制软物体,那效果是很差的。通常手绘贴图会配合手绘板进行绘制,也就是数位板。手绘板是有压感的,可以通过笔触压力来达到颜色深浅变化的效果,这在绘制颜色过渡时非常有用。使用手绘板就好比在纸上用笔画画,而鼠标则不好控制。

在C4D手绘模型的过程中,最常用的就是吸色,快捷键是“Ctrl”,按住“Ctrl”键然后点击需要吸取的颜色就可以快速为笔刷换上颜色,在绘制颜色过渡时,可以吸取两个颜色相交处的中间色,节省了手动调色的时间。绘制模型,不可能只绘制一个视图,需要通过旋转视图来为模型整体上色,旋转视图的快捷键是“Alt+左键”,平移视图是“Alt+中键”,缩放视图就是使用鼠标滚轮,配合这些快捷键可以更快的为模型上满颜色。
以上就是Cinema 4D上色怎么用,Cinema 4D上色技巧的全部内容。在C4D中为模型上色,需要新建一个标准材质,并将其颜色通道打开,为模型上色通常配合使用手绘板效果会更好,通过“Ctrl”吸色快速更换笔刷颜色,可以节省很多手绘贴图的时间。

