电脑型号:宏碁暗影骑士
软件版本:Cinema 4D 2024
系统:Windows11家庭中文版
Cinema 4D是一款专业的建模软件,为我们提供了强大的建模工具,我们可以使用这些工具制作出各种各样精美的模型。切割工具就是一个功能强大的建模工具,每款建模软件都拥有它,但C4D的切割工具有点不一样。Cinema 4D如何使用切割,Cinema 4D如何给模型换材质?下面我就为大家解答这两个问题。
一、Cinema 4D如何使用切割
切割工具可以在模型的面上增加点和线,然后在点模式、边模式以及面模式下,使用移动、旋转和缩放工具调节增加的点、线以及分割的面,可以让模型更加贴合理想模型。C4D为我们提供的切割工具与其他建模软件不同的是,它的切割工具有两种类型,线性切割和平面切割,下面我会在一个立方体上来为大家展示一下这两个切割工具。
我们打开C4D软件,使用视图窗口右侧工具栏中的【立方体】,在C4D中创建一个立方体,然后右键立方体,将它转为可编辑对象。
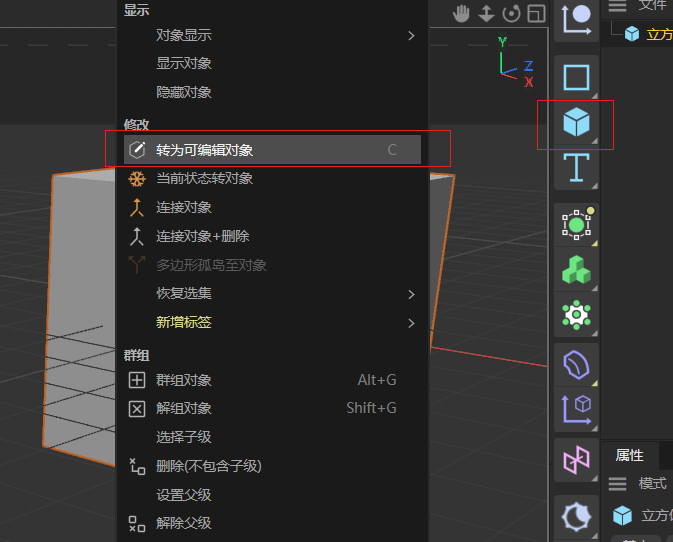
我们点击视图窗口上方的【点】、【边】或者【多边形】,进入到点模式、边模式或面模式,只有在这三个模式下,才能使用C4D的切割工具。
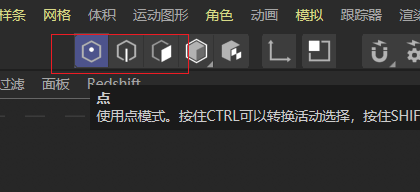
接着我们右键立方体,就可以看到【线性切割】和【平面切割】。
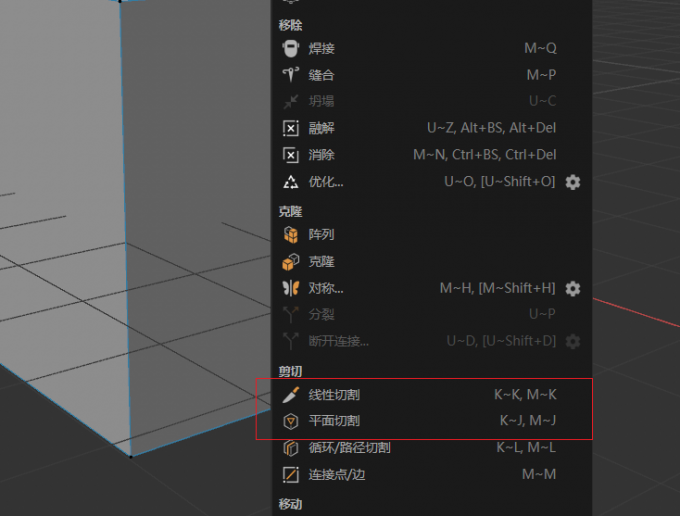
1.线性切割
我们选择【线性切割】,在模型上任意位置点下就会自动添加一个点,接着在另一个位置再次点击就会再次增加一个点,并且两个点之间会连成线,按“ESC”可以停止切割。在模型的点或边上点击会自动吸附上去,如果两次点击的位置不在一个面上,那将在两个面的连接边上自动添加一个点。
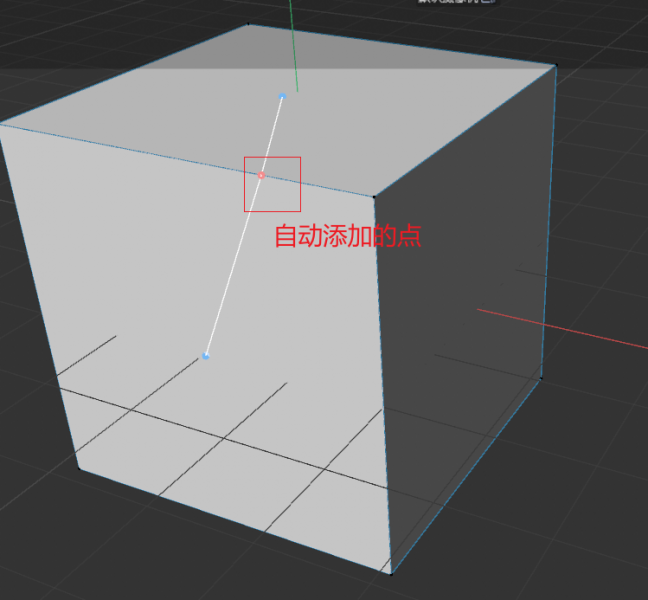
2.平面切割
与【线性切割】不同的是,使用【平面切割】切割模型不管两次点击的位置在哪,都会根据这两个点的连线方向切割模型,并且在每一个面的连接边上自动添加一个点。在制作模型的过程中,一般使用【线性切割】,因为相较于【平面切割】,线性切割更加可控。
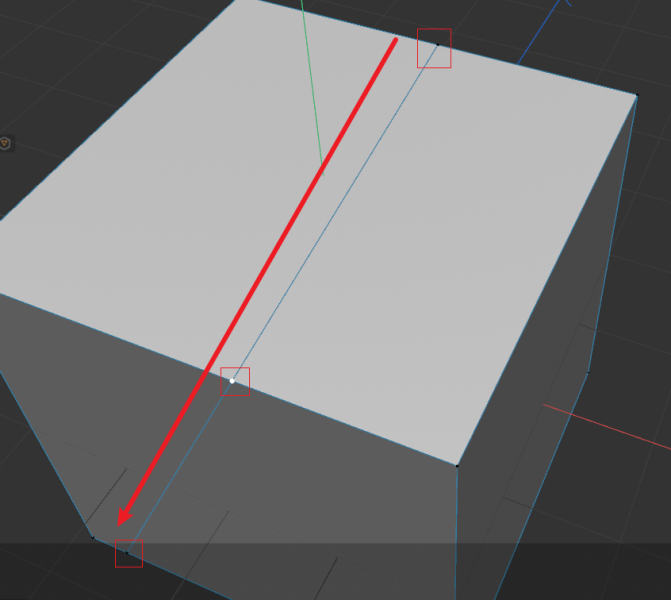
二、Cinema 4D如何给模型换材质
不同类型的模型因为风格的不同,通常应用的材质也不一样。C4D为我们提供了材质管理器,方便我们为模型添加或更换材质,下面是在C4D中为模型更换材质的操作演示。
我们打开C4D软件,制作一个模型或直接导入一个模型到C4D的视图窗口中,然后我们打开【材质管理器】,导入的模型一般都会有自带有材质。
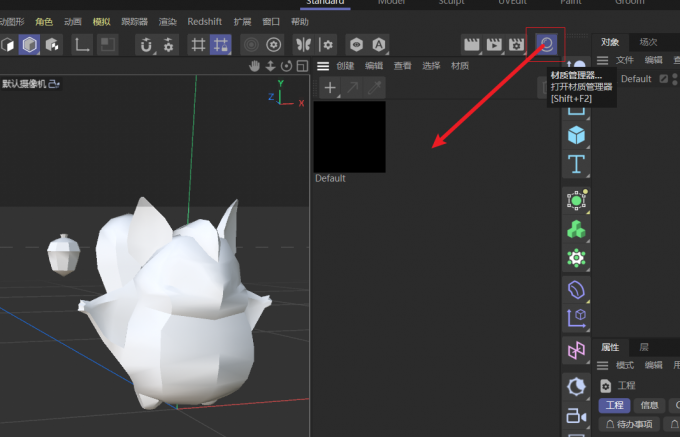
我们长按材质管理器左上角的“+”按钮,这时候会弹出很多材质选项,点击需要的材质就能在材质管理器中添加这个材质。
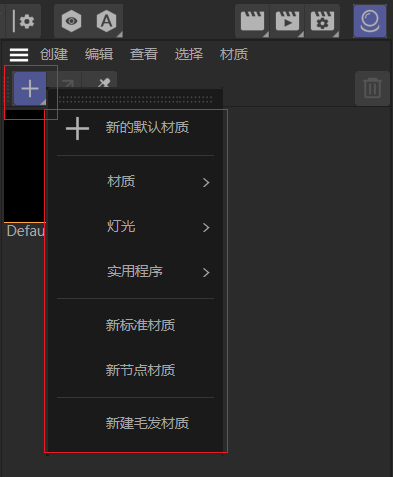
添加需要更换的材质之后,我们可以点击之前的材质,然后点击材质管理器右上角的【删除】按钮将其删掉,然后选择新的材质,点击上方的【应用】就可以给模型换材质了。
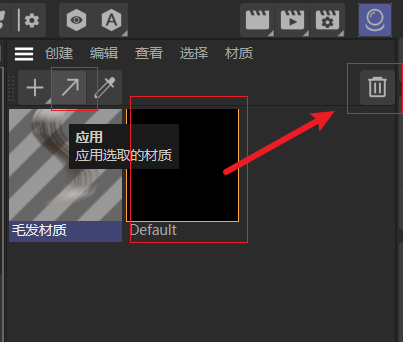
使用C4D中的两种切割工具,可以在模型上增加点和边,通过调节这些点和边可以让你的模型形体更加丰富。多看不如多做,大家可以使用C4D实践一下,更加熟悉这两种切割工具的使用。根据模型类型选择合适的材质可以让我们的模型更加精致。以上就是Cinema 4D如何使用切割,Cinema 4D如何给模型换材质的相关内容。
作者:Axun

