电脑型号:宏碁暗影骑士
软件版本:Cinema 4D 2024
系统:Windows11家庭中文版
Cinema 4D简称为C4D,是专业的三维建模软件,配备强大的建模工具,可以制作出高质量的模型,不仅如此,在渲染、动画等方面表现也十分出色。很多资深的专业建模师都拥有属于自己的建模工具布局,通常将常用的工具放在容易点击的位置,提升建模效率。下面由我为大家介绍一下Cinema 4D建模工具配置方法,Cinema 4D建模工具几何体破损修复的相关内容。
一、Cinema 4D建模工具配置方法
C4D为我们提供了九种新的界面布局,支持一键切换,每种界面布局都分别对应的相应的操作,例如【UV Edit】专门用来拆分模型UV、【Panit】专门用来绘制贴图。C4D作为一款专业的三维建模软件,拥有的建模工具非常多,配置界面布局可以大幅提升建模效,下面为大家简单介绍一下在建模中比较常用的设置。
打开C4D软件,点击左上角的【编辑】,选择【设置】,也可以使用默认快捷键“Ctrl+E”。
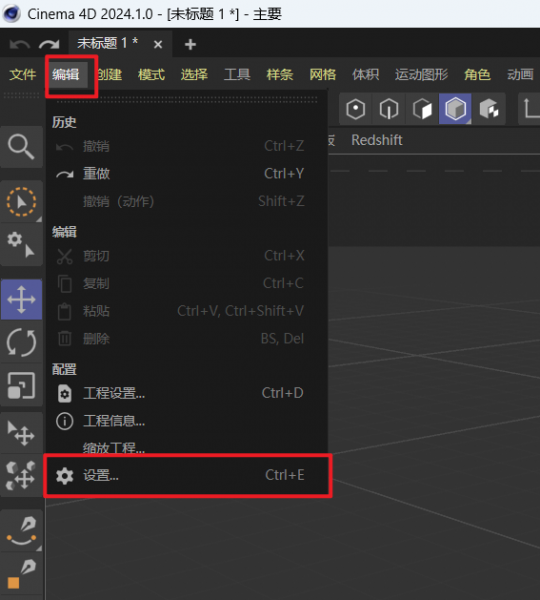
在设置中,首先弹出的是【用户界面】配置窗口,这里最基本的就是设置语言显示,支持包括简体中文、English等十一种语言,可以一键切换。
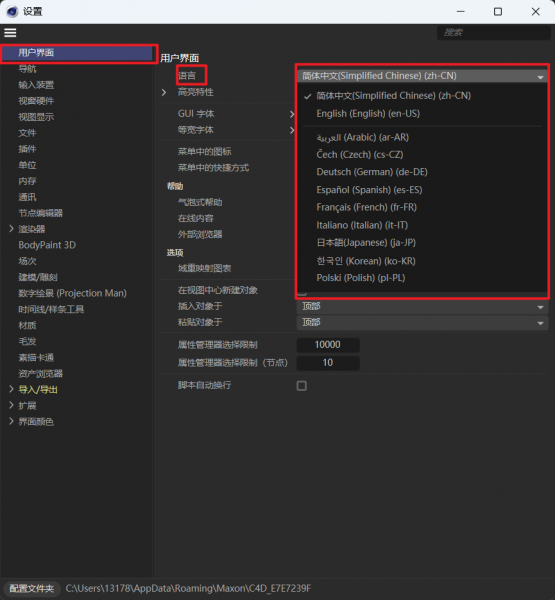
在制作明确尺寸的产品模型时,经常遇到模型在视图窗口中显示很小或很大的情况,设置显示单位也十分重要。进入【单位】配置视口,将【显示】设置为合适的单位,支持包含厘米、英寸等十种单位。
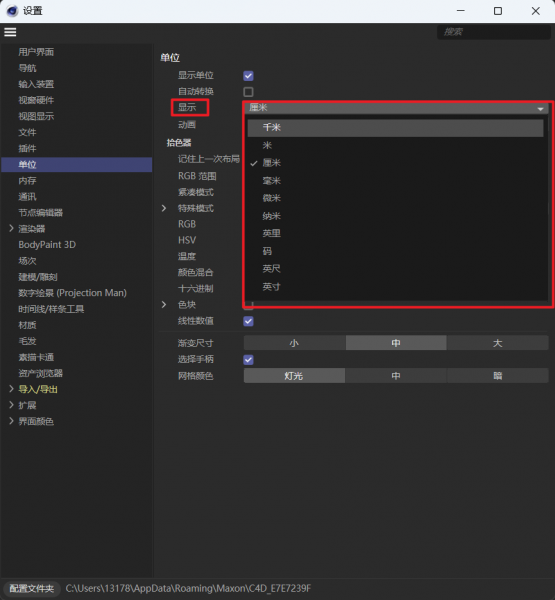
在建模过程中,最常用的就是移动、旋转以及缩放工具,在使用这三个工具时可以通过设置来调整移动的距离、旋转的角度以及缩放的比例大小。使用快捷键“Shift+M”打开【建模设置】(位于界面上方工具栏中),进入【量化】设置,启用量化,并设置合适的移动距离、旋转角度以及缩放比例。
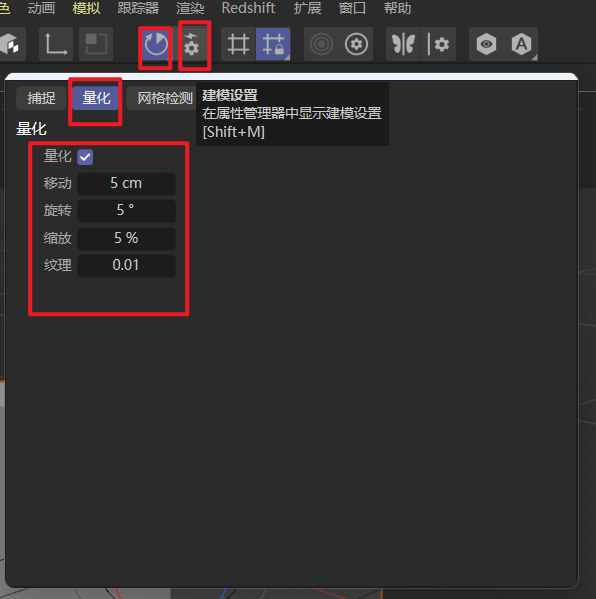
二、Cinema 4D建模工具几何体破损修复
在建模过程中,难免会遇到模型破损的情况,也就是模型有破面,如果没有对模型进行很好的布线以及卡线,对模型进行细化操作就很容易产生破面。在制作一些特定的结构时,也有可能需要将面进行删除处理,但删除的面后续还是需要将其修复,下面就带大家简单了解一下在C4D中修复破面的操作。
将模型上的点、线或者面删除,都会导致模型破损。进入C4D软件,选中破损的模型,可以在点模式、边模式以及多边形模式下将其修复。
在C4D视图窗口的上方,可以自由切换点模式、线模式、多边形模式以及模型模式和纹理模式,点模式下可以编辑模型上的每一个点,边模式下可以编辑模型上的每一条边,以此类推,就知道了它们分别的作用。进入点、线或多边形模式都可以修复破面,这里就进入到多边形模式。
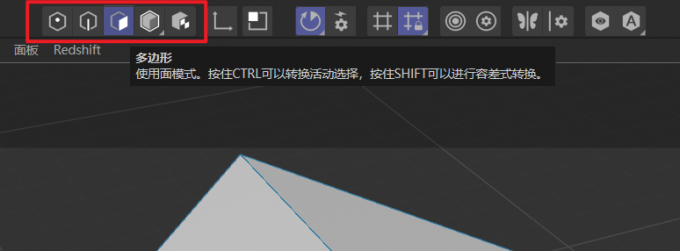
在点、线或多边形模式下,有快速修复破面的工具【封闭多边形孔洞】,右键选择【封闭多边形孔洞】,在左侧工具栏中也可以找到。
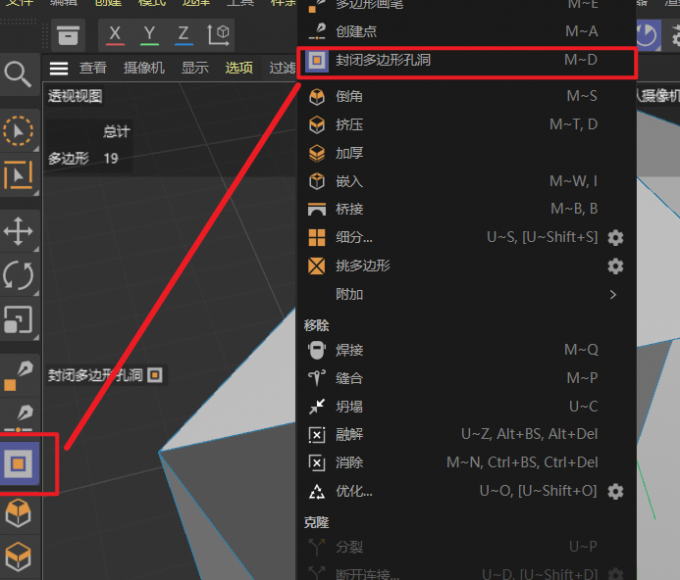
在【封闭多边形孔洞】工具下,将鼠标光标移动到破面的边或点上,在破面上会显示一个虚面,代表着此时可以修复当前选中的破面,点击鼠标左键即可修复。
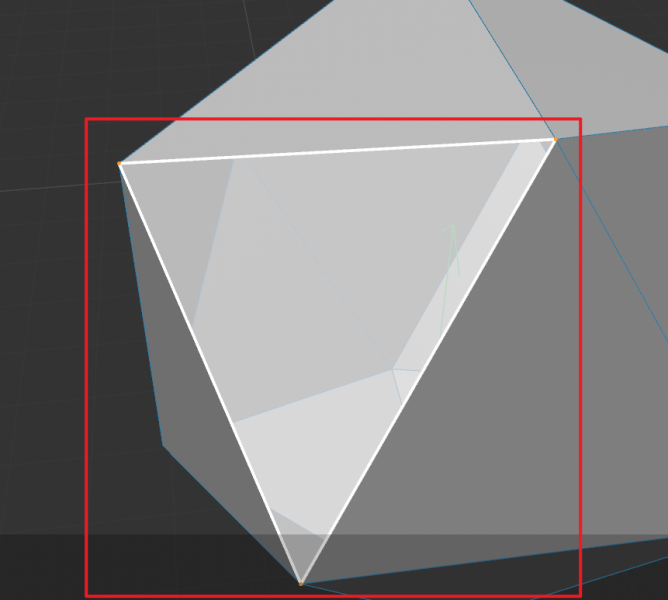
以上就是Cinema 4D建模工具配置方法,Cinema 4D建模工具几何体破损修复的相关内容。在C4D中合适的配置建模工具,可以大幅提升建模效率。C4D中为我们提供的【封闭多边形孔洞】工具可以快速修复模型的破面。

